วิธีป้องกันข้อมูลใน USB Drive โดยการตั้งรหัสผ่าน
7 สิงหาคม 2019
ในปัจจุบัน USB Drive เป็นอุปกรณ์ที่จำเป็นในการบันทึกสำรองไฟล์ข้อมูลต่าง ๆ เช่น เอกสาร งาน เพราะมีขนาดเล็ก กระทัดรัด พกพาง่าย ในราคาที่ไม่แพง แต่ด้วยการออกแบบที่สะดวกต่อการใช้งานและมีขนาดเล็กอาจทำให้อาจเสี่ยงต่อการสูญหายหรือถูกขโมยได้ เมื่อเกิดการสูญหายไม่เพียงแค่ USB Drive ที่หายไปเท่านั้น แต่ข้อมูลสำคัญที่อยู่ในอุปกรณ์ เช่น ข้อมูลทางการเงิน เอกสารลับสำคัญ หรือแม้กระทั่งบางคนบันทึกรหัสผ่านที่เป็น plain text ลงในไฟล์ Word เก็บใน USB Drive (ไม่ควรทำอย่างยิ่ง) ก็มี ซึ่งทุกอย่างที่กล่าวมาข้างต้นก็จะหายไปและอาจเสี่ยงต่อการเป็นเหยื่อของมิจฉาชีพที่ขโมยข้อมูลได้เช่นกัน
วิธีที่ง่ายที่สุดในการป้องกันข้อมูลใน USB Drive คือการตั้งรหัสผ่าน มีหลากหลายวิธี เช่น
- ใช้ BitLocker To Go ซึ่งเป็นโปรแกรมที่ใช้สำหรับเข้ารหัสระบบไฟล์ ที่มีติดตั้งมาให้อยู่แล้วใน Windows 10
- ใส่รหัสผ่านในการเปิดไฟล์ สำหรับ Microsoft Office ต่างๆ เช่น Word และ Excel
- ใช้โปรแกรมบีบอัดข้อมูล เช่น WinZip ในการใส่รหัสผ่าน
- เข้ารหัสโดยใช้ซอฟต์แวร์ที่สามารถดาวน์โหลดได้จากเว็บไซต์
- เข้ารหัสโดยใช้ฮาร์ดแวร์ที่มีคุณลักษณะเฉพาะ
- เข้ารหัส USB Drive บน Mac OS
1. BitLocker To Go
โปรแกรมเข้ารหัสระบบไฟล์ที่มีติดตั้งมาให้อยู่แล้วใน Windows 10 Pro และ Windows 10 Enterprise สำหรับ windows 7 สามารถดาวน์โหลด BitLocker To Go ได้ที่ https://www.microsoft.com/th-th/download/details.aspx?id=24303 เพื่อนำมาใช้งาน
การเข้ารหัส USB Drive ด้วย BitLocker To Go ให้ทำตามขั้นตอนต่อไปนี้
- ในแถบค้นหาบน Taskbar ให้พิมพ์ BitLocker รายการผลการค้นหาจะปรากฎขึ้น
- คลิก “Manage BitLocker” หน้าต่างการเข้ารหัสด้วย BitLocker จะปรากฎขึ้น
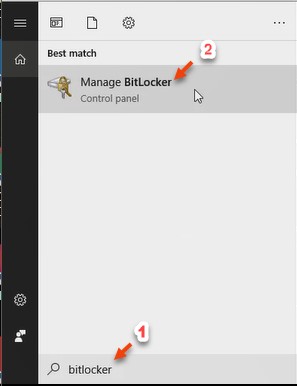
- เลือก USB Drive ที่ต้องการเข้ารหัส
- คลิกปุ่ม “Turn On BitLocker” เพื่อเปิดใช้งานกับ USB Drive นั้น
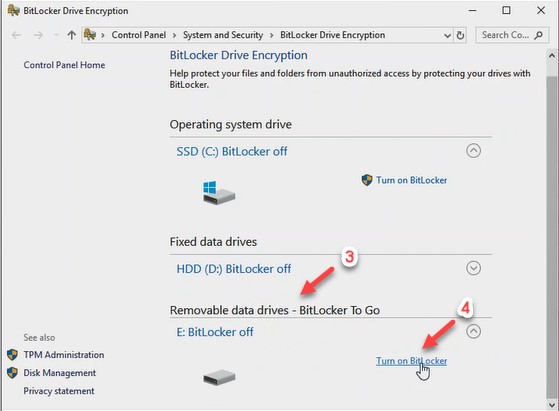
- เลือกวิธีตั้งรหัสผ่านหรือใช้ Smart Card เพื่อปลดล็อค กรณีเลือกตั้งรหัสผ่าน ให้ป้อนรหัสผ่านพร้อมยืนยันอีกครั้ง และคลิก “Next”
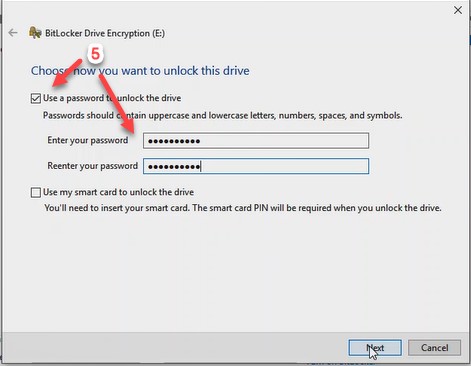
- ในกรณีที่ลืมรหัสผ่านหรือทำ Smart Card หาย สามารถเลือกวิธีเพื่อสำรองไฟล์กู้คืนรหัสผ่าน ไม่ว่าจะเป็นการบันทึกไว้ในบัญชี Microsoft บันทึกเป็นไฟล์เพื่อเก็บรักษาไว้ต่างหาก หรือสั่งพิมพ์เป็นเอกสาร และคลิก “Next”
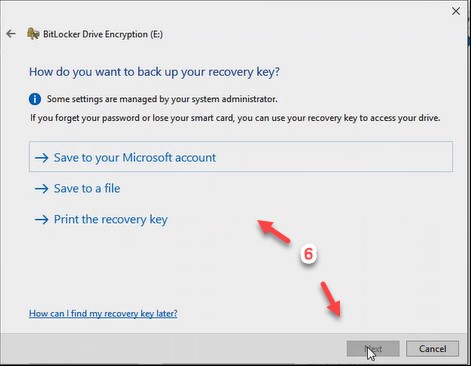
- เลือกขนาดพื้นที่ของ USB Drive ที่ต้องการเข้ารหัส มีสองตัวเลือก: (1) เข้ารหัสเฉพาะพื้นที่ดิสก์ที่ใช้แล้วหรือ (2) เข้ารหัสทั้ง Drive และคลิก “Next”
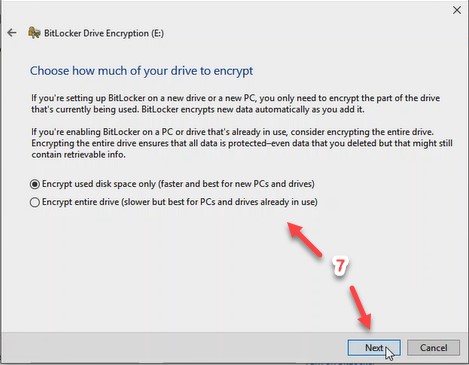
- BitLocker เวอร์ชันล่าสุดรองรับสำหรับผู้ใช้ Windows 10 ที่สูงกว่า Version 1511 สำหรับท่านที่ใช้ Version ต่ำกว่าสามารถเลือกใช้การเข้ารหัสแบบ Compatible Mode ได้
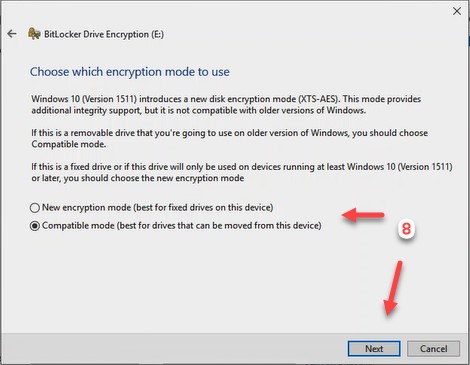
หมายเหตุ: วิธีตรวจสอบ Version ของ Windows 10 ให้เลือก “Setting” และเลือก “About”
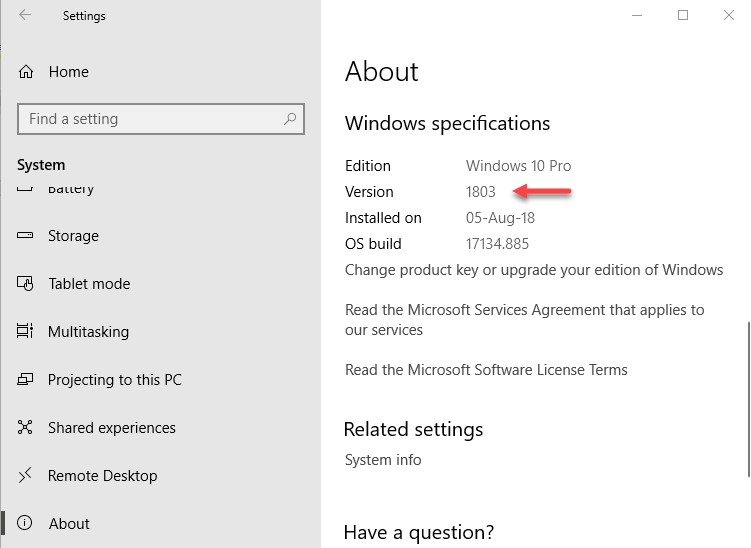
- เมื่อพร้อมที่จะเข้ารหัส USB Drive ที่เลือกไว้ คลิก “Start Encrypting”
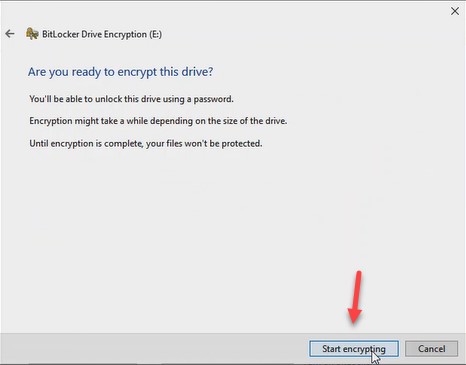
- เมื่อการเข้ารหัสเสร็จสิ้นให้คลิก “Close”
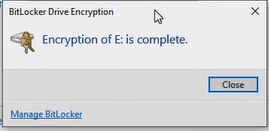
2. เข้ารหัสสำหรับไฟล์เอกสาร Microsoft Office
Microsoft Office มี Feature ที่ติดมากับโปรแกรมสำหรับการปกป้องข้อมูล โดยการใช้รหัสผ่านในการป้องกันเอกสาร ซึ่งเป็นอีกทางเลือกหนึ่งในการป้องกันข้อมูลที่เป็นความลับได้
วิธีตั้งค่าดังนี้
เปิดไฟล์เอกสารที่ต้องการ > ข้อมูล (Info) > เข้ารหัสด้วยรหัสผ่าน ( Encrypt with Password ) > ป้อนรหัสผ่าน > ตกลง
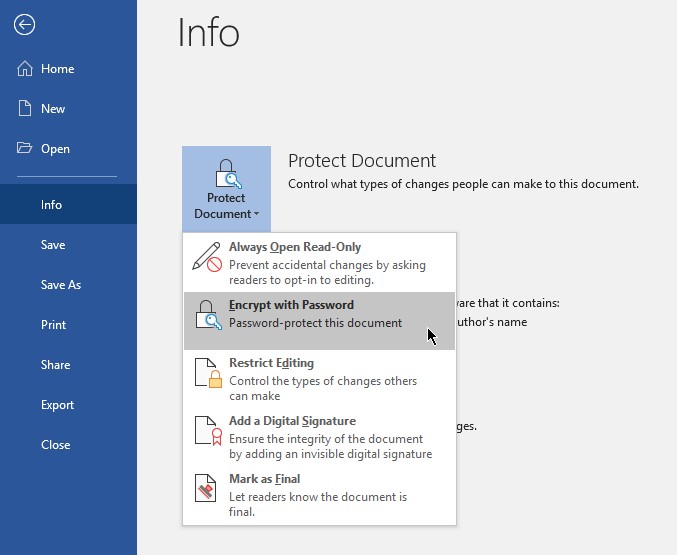
หลังจากนี้ผู้ใช้จะต้องป้อนรหัสผ่านก่อนจึงจะสามารถดูไฟล์ได้
** หมายเหตุ วิธีนี้เป็นแค่เพียงการป้องกันเบื้องต้นเท่านั้น เพราะสามารถนำโปรแกรมสำหรับถอดรหัสผ่านมาใช้ในการลบรหัสผ่านได้
3. เข้ารหัสโดยใช้โปรแกรมบีบอัดข้อมูล
ติดตั้งซอฟต์แวร์โปรแกรมบีบอัดข้อมูล เช่น 7Zip หรือ WinZip สำหรับบีบอัดมูลแฟ้มเอกสาร หรือ รวมไฟล์เอกสารหลาย ๆ ไฟล์ โดยจะมีตัวเลือกให้ผู้ใช้งานสามารถใส่รหัสผ่านเพื่อความปลอดภัย โดยในตัวอย่างใช้โปรแกรม 7Zip ในการบีบอัดและตั้งรหัสผ่าน มีวิธีดังนี้
- คลิกขวาไฟล์ที่ต้องการ
- เลือก เพิ่มลงในที่เก็บถาวร (Add to Archive)
- ใส่รหัสผ่านที่ต้องการ ในส่วนของ Encryption ตามภาพ
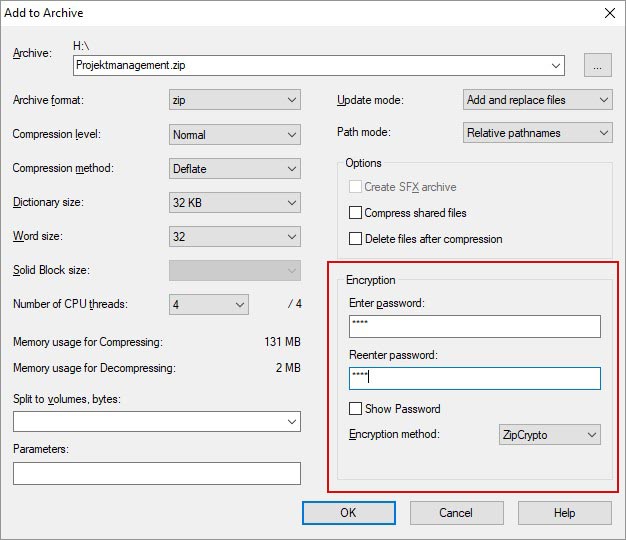
4. เข้ารหัสโดยใช้ซอฟต์แวร์ที่สามารถดาวน์โหลดในเว็บไซต์ฟรี
ซอฟต์แวร์ประเภทนี้จะมีให้เลือกดาวน์โหลดเป็นจำนวนมาก แต่ต้องระมัดระวังในการตัดสินใจเลือกใช้ เพื่อความปลอดภัยก่อนดาวน์โหลดต้องให้แน่ใจว่ามาจากแหล่งที่เชื่อถือได้เท่านั้น ตัวอย่างซอฟท์แวร์ลักษณะนี้ได้แก่ Rohos Mini Drive (Create an Encrypted Partition), VeraCrypt (Encrypt Your Entire Flash Drive) หรือ SecurStick (Create a Safe Zone on Your USB Drive)
5. เข้ารหัสโดยใช้ฮาร์ดแวร์ที่มีคุณลักษณะเฉพาะ

อุปกรณ์ประเภทนี้เป็นอุปกรณ์สำหรับจัดเก็บไฟล์ที่มีความลับสูง เหมาะสำหรับผู้ใช้งานระดับองค์กร หรือ บริษัท ที่ต้องการเก็บรักษาข้อมูลสำคัญ ซึ่งอุปกรณ์ตัวนี้จะมีราคาสูงมาก เช่น แฟลชไดร์ฟนิรภัย โดยมีปุ่มตัวเลขได้รับการรับรองจาก FIPS ใช้สำหรับกดรหัสผ่าน เป็นฮาร์ดแวร์ระดับ Military Grade เข้ารหัสแบบ AES 256 บิต
6. การเข้ารหัส USB Drive บน Mac OS
สำหรับผู้ใช้งาน Mac จะมีโปรแกรมเข้ารหัส USB Drive อยู่แล้ว แต่ก่อนอื่นต้องฟอร์แมตไดรฟ์นั้นด้วยระบบไฟล์ HFS + ของ Apple (หมายเหตุ: ระวัง! การดำเนินการนี้จะลบไฟล์ทั้งหมดที่เก็บไว้ในนั้น USB Drive หมายความว่าควรสำรองข้อมูล) ดังนี้
- จากแอป Disk Utility เลือก > USB ของคุณ > ลบ
- ในหน้าต่างป๊อปอัพระบุรูปแบบไฟล์, Mac OS Extended (Journaled) ให้คลิก ลบ ที่ด้านล่างขวาเพื่อฟอร์แมต
อ้างอิงที่มา:
- https://helpdeskgeek.com/how-to/how-to-password-protect-a-usb-flash-drive/
- https://www.dummies.com/computers/operating-systems/windows-10/how-to-use-bitlocker-for-encryption-on-removable-drives/
- https://www.techjunkie.com/password-protect-usb-drive-windows/
- https://support.microsoft.com/th-th/help/4028713/windows-10-turn-on-device-encryption
- https://www.makeuseof.com/tag/how-to-password-protect-your-usb-stick-3-easy-ways/
บทความที่เกี่ยวข้อง






