เปลี่ยนมือถือใหม่ โอนข้อมูลจาก Google Authenticator อย่างไร
28 พฤศจิกายน 2022
เมื่อถึงคราวที่ต้องเปลี่ยนสมาร์ทโฟนและต้องการย้าย Google Authenticator ไปที่เครื่องใหม่ แต่จะทำอย่างไรให้ข้อมูลเดิมยังอยู่เหมือนเดิม บทความนี้มีขั้นตอนในการทำมาฝาก
Google Authenticator เครื่องมือตรวจสอบสิทธิ์และการสร้างรหัสยืนยันตัวตนของหลายแอปพลิเคชันไว้ในเครื่องมือเดียว (เป็นการทำ OTP หรือ ยืนยันตัวตนแบบสองขั้นตอนโดยใช้แอปพลิเคชัน Google Authenticator) ซึ่งเป็นเครื่องมือที่คนส่วนใหญ่เลือกใช้ เพราะใช้งานได้ฟรีและใช้งานได้อย่างแพร่หลายบนอุปกรณ์สมาร์ทโฟนทุกระบบปฎิบัติการ ไม่ว่าจะเป็น Android iOS/Apple Windows รวมถึง API และแอปพลิเคชันจากแหล่งอื่น ฯลฯ
ในกรณีที่ผู้ใช้งานเปลี่ยนเครื่องสมาร์ทโฟนใหม่ และต้องการใช้ Google Authenticator ที่มีข้อมูลเดิมทั้งหมด สามารถทำได้โดยไม่ต้องกังวลว่าข้อมูลในบัญชีจะสูญหาย ซึ่งสิ่งแรกที่จำเป็นคือ ผู้ใช้งานจะต้อง
วิธีโอน Google Authenticator ไปยังสมาร์ทโฟนเครื่องใหม่

สำหรับระบบปฏิบัติการแอนดรอยด์ (Android)
ใช้ฟีเจอร์ Transfer Accounts ของ Google Authenticator บน Android
ขั้นตอนมีดังนี้
- ดาวน์โหลดและติดตั้งแอปพลิเคชัน Google Authenticator บนสมาร์ทโฟนเครื่องใหม่
- เปิด Google Authenticator บนสมาร์ทโฟน Android เครื่องเก่า
- แตะปุ่มเมนูที่ด้านบนขวาของแอป แล้วเลือกโอนบัญชี
- เลือกบัญชีส่งออก
- เลือกบัญชีที่ต้องการโอนไปยังสมาร์ทโฟนครื่องใหม่ แล้วแตะถัดไป
- ผู้ใช้ต้องสแกนรหัส QR นี้ด้วยแอป Google Authenticator บนสมาร์ทโฟนเครื่องใหม่
- แตะปุ่มเมนูที่ด้านบนขวาของแอป แล้วเลือกโอนบัญชี
- เลือกนำเข้าบัญชี
- สแกนรหัส QR ที่อยู่ในสมาร์ทโฟนเครื่องเก่า
เพียงเท่านี้โทเค็นทั้งหมดที่เลือกจะถูกโอนไปยังเครื่องใหม่
นอกจากนี้ ผู้ใช้จะได้รับการแจ้งเตือนว่า “เพิ่งส่งออกบัญชี” ปรากฏบนแอปเก่า หากผู้ใช้ไม่ได้ย้ายโทเค็น Google Authenticator ไปยังเครื่องใหม่ ให้รีบดำเนินการเปลี่ยนโทเค็นทั้งหมดของในทุกบัญชี

สำหรับระบบปฏิบัติการ iOS
1.เปิดแอปพลิเคชัน Google Authenticator
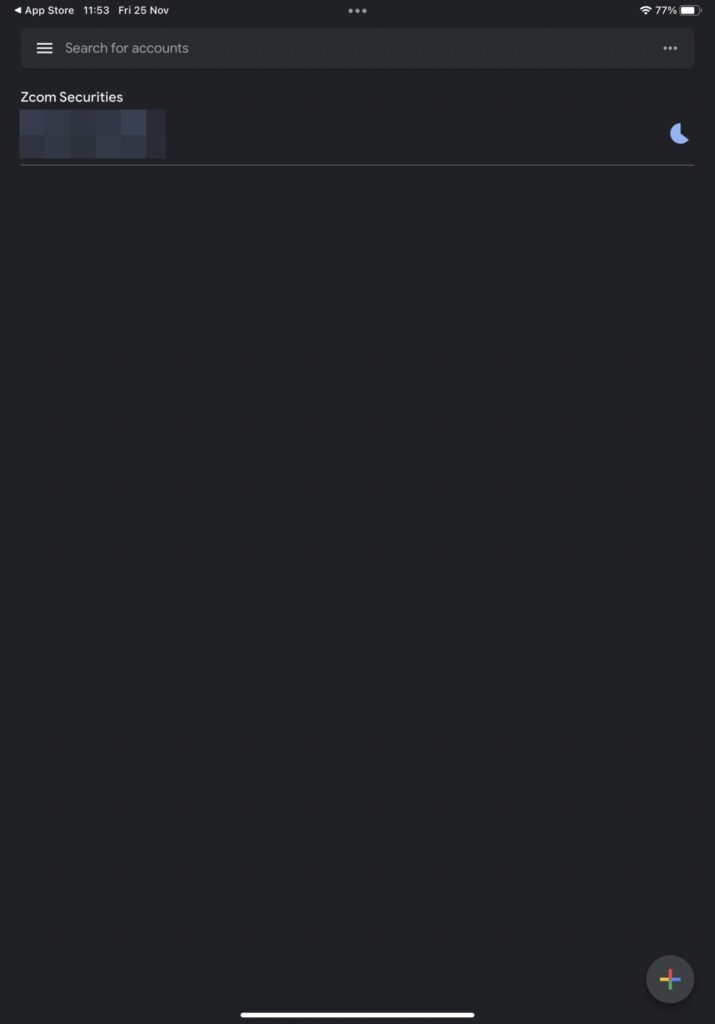
2. คลิกมุมขวาบน เลือก Export account
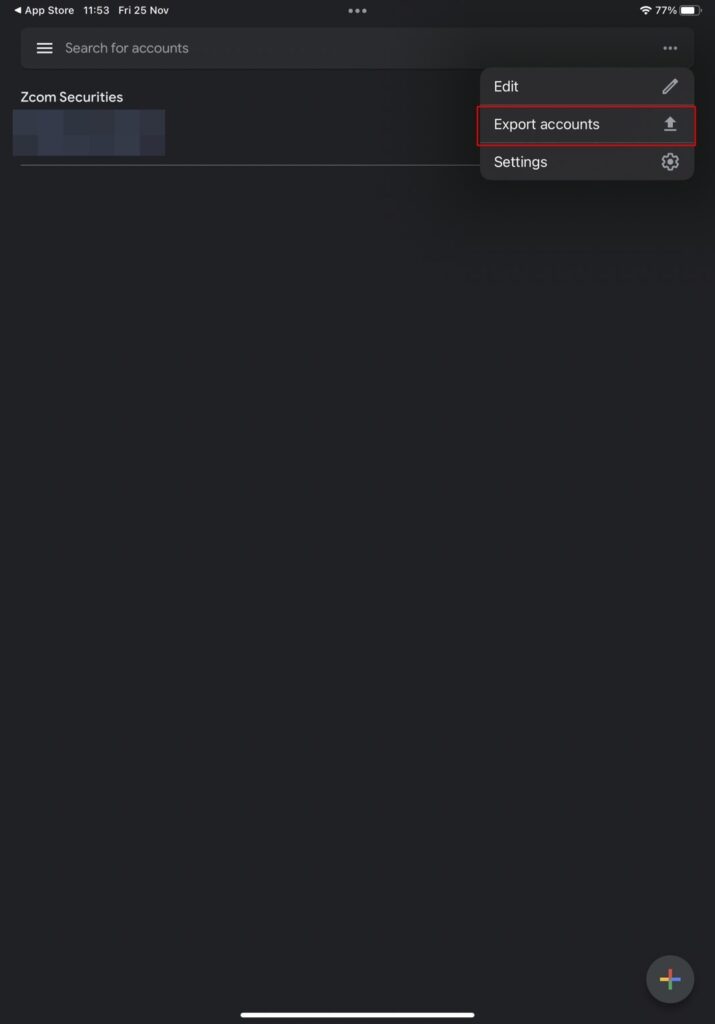
3. กด Continue
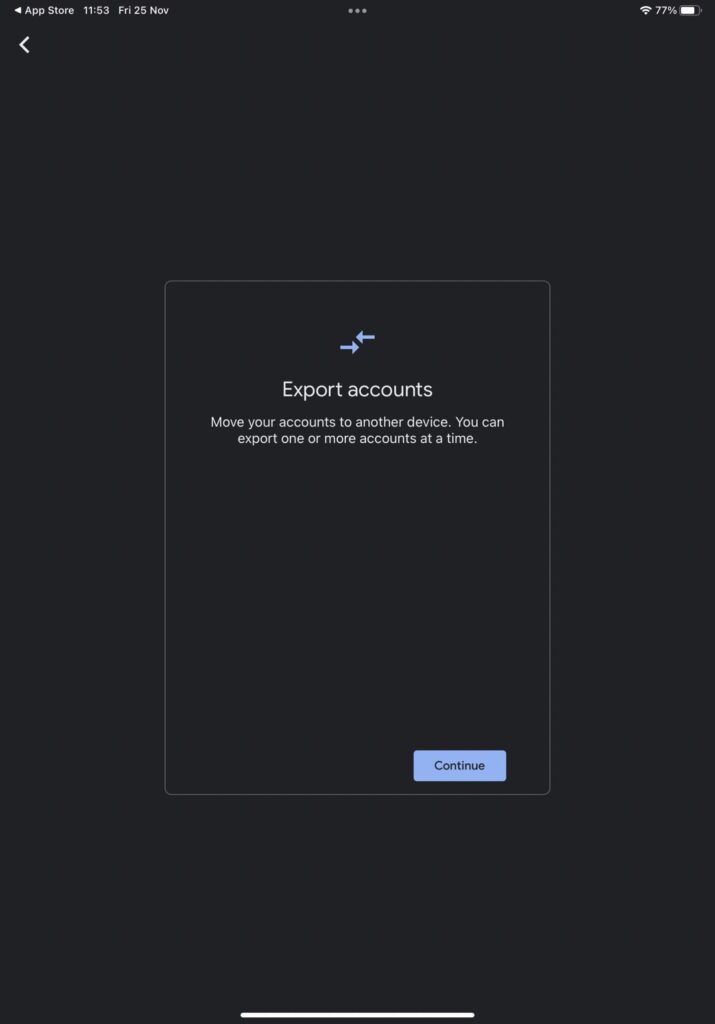
4. ก็จะได้หน้าสแกน QR code สามารถนำสมาร์ทโฟน ios มาสแกนแล้วใช้งานได้เลย
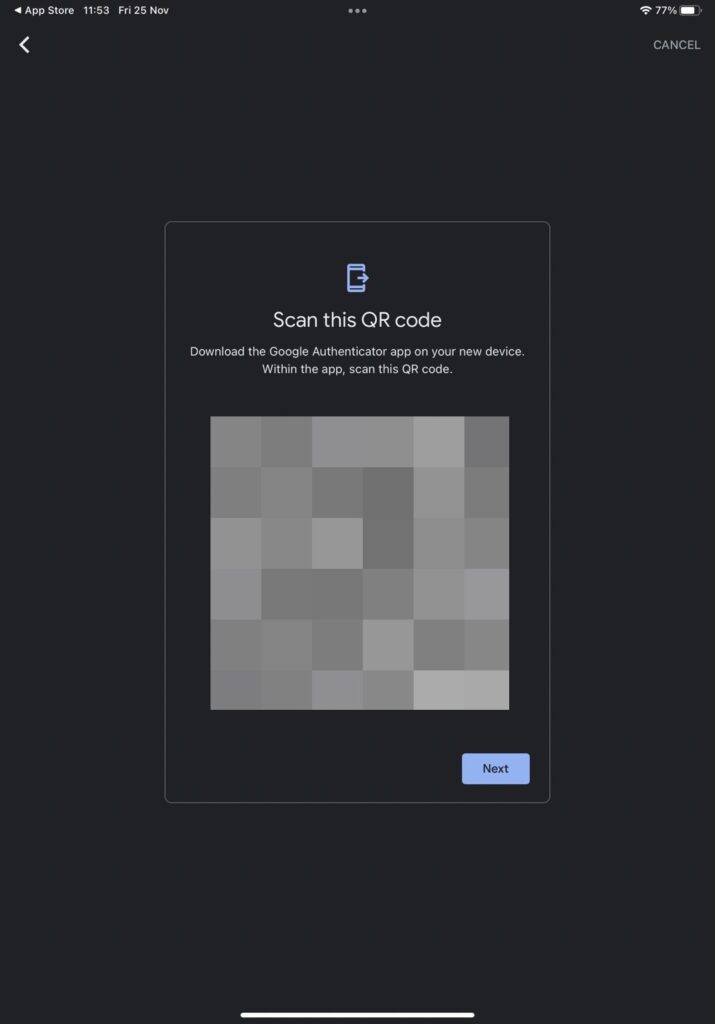

การเตรียม กู้คืน Google Account เมื่อเกิดปัญหา
เนื่องจากแอป Google Authenticator ผูกติดอยู่กับ Account Google การเตรียมพร้อมให้สามารถเข้าถึง Google Account ได้ เมื่อเกิดปัญหาการเข้าถึง Account ไม่ได้ สามารถทำได้ดังนี้
- ใช้รหัสสำรอง (Backup Code)
รหัสสำรองเป็นรหัสแบบใช้ครั้งเดียวที่อนุญาตให้ลงชื่อเข้าใช้บัญชี อาจมีบางครั้งที่ผู้ใช้ไม่มีสมาร์ทโฟนหรือคีย์ความปลอดภัยอยู่กับตัวเอง สำหรับสถานการณ์นี้ สามารถบันทึกหรือดาวน์โหลดรหัสสำรองและเก็บไว้ในที่ปลอดภัย จากนั้นลงชื่อเข้าใช้ด้วยรหัสสำรอง คำแนะนำสำหรับการดาวน์โหลดไฟล์คือ ควรเปลี่ยนชื่อไฟล์เป็นชื่ออื่นที่ต่างจากค่าเริ่มต้น ตัวอย่างเช่น ชื่อไฟล์ที่ดาวน์โหลด คือ “backup-codes-<username>.txt” เราควรเปลี่ยนเป็นชื่ออื่นที่ไม่มีคำว่า backup-codes เพราะชื่อไฟล์เหล่านี้เป็นที่จับจ้องของเหล่าอาชญากรทางไซเบอร์
อีกเคล็ดลับที่สำคัญ หากรหัสสำรองของผู้ใช้สูญหายหรือใช้รหัสทั้งหมดแล้ว ผู้ใช้สามารถขอรหัสสำรอง 10 ชุดใหม่ได้ทุกเมื่อ และเมื่อสร้างรหัสชุดใหม่ ชุดเดิมจะไม่ทำงานโดยอัตโนมัติ
โดยผู้ใช้สามารถเข้าไป Download Backup Codes เก็บไว้ได้ที่ https://myaccount.google.com จากนั้นไปที่ Menu Security > Signing in to Google เลือก 2-Step Verification และเข้าไปเลือก Backup Codes
- ใช้ Security key/ Hardware token
ผู้ใช้สามารถใช้อุปกรณ์ security key ซึ่งมีขนาดเล็ก พกพาง่าย ใช้สำหรับยืนยันตัวตนแบบสองขั้นตอน โดย security key สามารถใช้กับตัวสมาร์ทโฟน อีกทั้งยังรองรับ NFC, Bluetooth หรือสามารถเสียบเข้ากับพอร์ต USB ของคอมพิวเตอร์โดยตรง Security key จะแจ้งผู้ใช้ให้สแกนลายนิ้วมือ แตะปุ่มเมื่อมีสัญญาณไฟกระพริบที่ตัวอุปกรณ์ หรือป้อน PIN เพื่อยืนยันตัวตนในการเข้าสู่ระบบ
การใช้ security key เป็นวิธีที่มีความปลอดภัยมากกว่ารหัสสำรองที่จดบนกระดาษหรือภาพหน้าจอ แต่วิธีนี้มีข้อเสีย ถ้าทำ security key หายหรือถูกอาชญากรทางไซเบอร์ขโมยไป ผู้ใช้ต้องมีกลไกบางอย่างในการกู้คืนบัญชีในกรณีที่ผู้ใช้ไม่สามารถเข้าถึง security key ของตนได้และต้องแน่ใจว่าขั้นตอนการกู้คืนนั้นไม่มีช่องโหว่ที่อาชญากรไซเบอร์จะเข้าถึงได้
สรุป
หากต้องการโอนย้าย Google Authenticator ไปยังอุปกรณ์เครื่องอื่นสามารถทำได้ โดยข้อมูลในบัญชีอยู่ครบถ้วน แต่การใช้ Google Authenticator เพื่อยืนยันตัวตนแบบสองขั้นตอนและตรวจสอบสิทธิ์การเข้าใช้งานแล้ว เราจะยังคงต้องเข้าใจวิธีรักษาความปลอดภัยของรหัสต่างๆ ด้วย จึงจะทำให้ข้อมูลในบัญชีมีความปลอดภัยอยู่เสมอ
ที่มา: protectimus , lifewire , anvil.works , worldrepublicnews
บทความที่เกี่ยวข้อง






